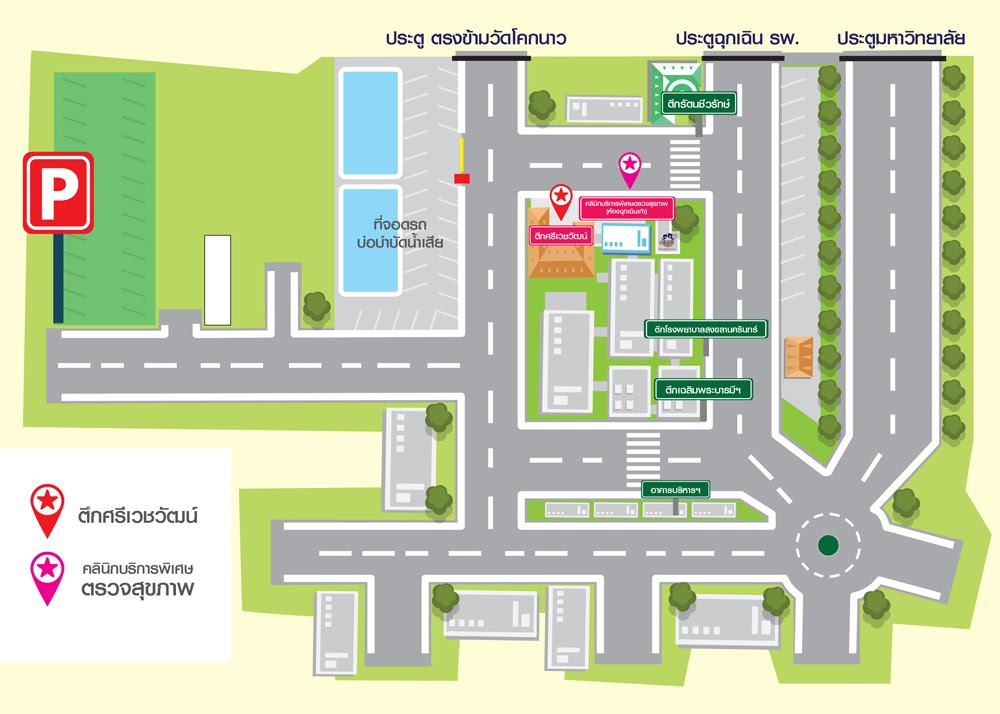คอมพิวเตอร์ราคาหมื่นต้น
คอมพิวเตอร์ราคาหมื่นต้น
เมื่อวันเสาร์ที่ผ่านมา ตรงกับวันที่ 5 พ.ย.2022 ตอนเช้า พรรคพวกโอนเงินมาให้ 15,000 บอกว่าให้จัดคอมพิวเตอร์มาให้สักตัว วันนี้ประกอบเสร็จเรียบร้อย ส่งให้เขาไปใช้งานแล้ว ถือว่าเร็วมาก สั่งเที่ยงวันที่ 5 พ.ย. เย็นวันที่ 6 พ.ย. ของมาถึง
เลยมาสรุปเพื่อเป็นแนวทาง ให้สำหรับคนที่สนใจจะประกอบคอมพิวเตอร์เองและแหล่งซื้อสินค้า
CPU ที่เลือกใช้
CPU Series: Pentium® processor
CPU Model: Pentium® G7400
CPU Socket Type: LGA-1700
Core Name: Alder Lake
# of Cores: 2 Core / 4 Threads
Operating Frequency: 3.7 GHz
เหตุผลง่ายๆๆ ราคาถูกดีและเพียงพอกับการใช้งานทั่วไป ที่การประมวลผลไม่ต้องใช้มากเท่าไร อย่างเช่นการพิมพ์เอกสาร การสร้างเว็บไซต์
เลือกก่อนว่าจะไปฝั่งไหน Intel หรือ AMD
ในการประกอบคอมพิวเตอร์ สิ่งแรกเมื่อเราคิดจะประกอบคอมพิวเตอร์คือ ในงบดังกล่าว เราจะใช้ Mainboard กับ Cpu ฝั่งไหน หากเราตกลงใจว่าจะเอา CPU ของ AMD ต้องไปดูเมนบอร์ดก่อนว่ามีเมนบอร์ดยี่ห้อไหนอย่างไรบ้าง
สำหรับในบทความนี้ ได้ตกลงใจเอา CPU ของ Intel มาประกอบ เหตุผล เพราะไม่ได้ประกอบ CPU ของ AMD นานแล้ว เลยขาดความมั่นใจไปนิดหนึ่ง ไม่ใช่ไม่มั่นใจว่าฝั่ง AMD ไม่ดี เมื่อก่อนก็ประกอบมากเหมือนกันในฝั่ง AMD แต่ ที่ไม่มั่นใจตรง สับสนเรื่องการแยกแยะรุ่นของ CPU ของ AMD เพราะไม่ได้ศึกษาเรื่องที่บอกมาค่อนข้างนาน ส่วน Intel เพิ่งประกอบมาหลายเครื่องเพราะเขาบอกจะเอา Intel เครื่องล่าสุดเลยตัดสินใจ เอา Intel ส่วนหนึ่งเพราะมันมี CPU ราคาถูก และเป็นการกลับมาของ ™ Processors, Pentium®Gold and Celeron® Processors
หลังจากที่เราเลือกฝั่งได้แล้ว ขั้นตอนต่อไปคือ หาเมนบอร์ด ต้องดูว่าเมนบอร์ดตัวไหนรองรับ CPU ที่เราต้องการเอามาใส่ในตัวเมนบอร์ด ในการหาข้อมูลในส่วนนี้ ในความคิดเห็นส่วนตัวน่าจะคู่กัน
ยกตัวอย่างเช่น เราไปเจอเมนบอร์ดที่เขาให้การยอมรับว่าดี เป็นรุ่นที่ออกแบบมาดีและราคาไม่แพงคุณสมบัติครบตามที่เราต้องการ สิ่งแรกเลยต้องดูว่ารองรับ CPU ตัวไหน ส่วนมากแล้วจะดูตรง Socket CPU โดยดูจากคู่มือเมนบอร์ดว่า รองรับ Socket CPU แบบไหนอย่างไร
หรือไม่ในกรณีหนึ่ง เราเจอหรือชอบ CPU ตัวหนึ่งราคาและสเปคดูแล้วไปกันได้ ที่สำคัญเหมาะสมกับงานที่เราต้องการจะใช้
ลืมบอกไปนิดในการเลือกซื้อเครื่องคอมพิวเตอร์สิ่งที่แรกที่เราต้องคิดก่อนทุกสิ่งทุกอย่างคือ เราซื้อเพื่อใช้งานประเภทไหนอย่างไร เอาให้เหมาะสมกับงานที่เราต้องการจะใช้
คอมพิวเตอร์เป็นอะไร ที่ตกรุ่นเร็วมากๆๆ หากเราซื้อของแพงมาแต่ใช้ประโยชน์ได้ไม่เต็มที่ตามสเปคของมัน สักพักมันตกรุ่น สิ้นเปลืองเปล่า
ให้ดูว่า เราจะใช้งานด้านไหน ต้องการการประมวลผลของ CPU เยอะไหม หากไม่มากไม่เยอะ เอาตัว CPU ราคาต่ำๆๆ ก็พอแล้ว
หรือไม่ หากเราใช้งานทั่วไป เกี่ยวกับงานเอกสาร ไม่เปิดหลายโปรแกรมพร้อมกัน หรืออย่างเช่นเราจะพัฒนาเว็บไซต์ คอมพิวเตอร์ก็ไม่จำเป็นต้องสเปคแรงๆๆ อย่างเช่นที่เขียนบทความนี้ ใช้วินโดว์ 7 คอมพิวเตอร์ DELL E6540 แค่นั้นเอง
หลังจากที่เราดู สเปค CPU แล้วตกลงใจเอารุ่นนั้น เหมือนเดิมคือเราต้องดูคู่มือว่า Socket CPU นั้น เป็นแบบไหนอย่างไร แล้วจึงไปหาเมนบอร์ดที่รองรับ CPU รุ่นนั้น
หากเราซื้อเมนบอร์ดมาแล้ว และซื้อ CPU มาแล้วมันใส่กันไม่ได้เสียเงินเปล่าๆๆ และที่สำคัญอีกอย่างในการเลือกซื้อ CPU ให้ดูรหัสท้ายให้ดี รุ่นหลังๆๆ จะมีที่ตัดการ์ดจอในตัวออก
บางคนอาจจะงง แต่อธิบายเพิ่มเติมให้อีกนิด ในกรณีที่เราประหยัดงบ เรามักจะซื้อเมนบอร์ดแบบการ์ดจอออนบอร์ด (การ์ดจอมาพร้อมเมนบอร์ดเลยไม่ต้องซื้อการ์ดจอนอก)
แต่หาเราซื้อ CPU ผิด ซื้อมาแบบไม่รองรับการ์ดจอ นั้นหมายความว่า การ์ดจอออนบอร์ดนั้นจะใช้ไม่ได้ เราต้องซื้อการจอแยกนอกมาติดตั้งเพิ่ม
ขั้วของการ์ดจอ อนบอร์ด Onboard Graphics
-
- HDMI port
- VGA port
- DisplayPort (For PRO H610M-G DDR4 only
รหัสท้าย CPU
รหัส F หมายความว่า…
F (Requires discrete graphics) คือ CPU ตัวนั้นจะไม่มีการ์ดจอในตัว หากลองเปิดเครื่องดูมันจะไม่แสดงภาพ จึงจำเป็นต้องซื้อการ์ดจอเพิ่มต่างหาก เช่น Core i5-9400F
รหัส K หมายความว่า…
K (Unlocked) หมายความว่าสามารถปรับเพิ่มความเร็วของ CPU ได้มากกว่าเดิม แต่ต้องใช้คู่กับเมนบอร์ดที่สนับสนุนการโอเวอร์คล็อก ซึ่งเมื่อนำ F มารวมเป็นรหัส KF นั่นหมายความว่า CPU ตัวนี้จะสามารถเร่งความเร็วให้มากขึ้นได้ แต่จะไม่มีการ์ดจอนั่นเอง เช่น Core i5-9600KF / Core i7-9700KF
รู้ไว้ใช่ว่า…
Alpha Suffix พยัญชนะภาษาอังกฤษท้ายรหัสรุ่นของ CPU นั้นมีด้วยกันหลายตัวอักษร ซึ่งจะบ่งบอกว่ารุ่นนั้นๆ มีประสิทธิภาพ มีความพิเศษด้านใดบ้าง ซึ่ง Intel Alpha Suffix ในท้ายชื่อรุ่นของ CPU Intel นั้น จะมีอักษรใดบ้าง สามารถสรุปความหมายได้คร่าวๆ ดังนี้
U (Ultra-low power)
เป็นรุ่นประหยัดพลังงานมากเป็นพิเศษ นิยมใช้กับโน้ตบุ๊กที่มีความบาง น้ำหนักเบา เพราะไม่มีพื้นที่ให้ใส่แบตเตอรี่ได้มาก
T (Power-optimized lifestyle)
CPU รุ่นประหยัดพลังงาน ความร้อนต่ำ ใช้งานต่อเนื่องทั้งวัน เหมาะ PC แบบ All in One
G (Includes discrete graphics on package)
เป็น CPU รุ่นที่มีกราฟิกชิป Radeon RX Vega GL
S (Performance-optimized lifestyle)
เป็นอีกรุ่นที่ทำออกมาเพื่อเน้นการประหยัดพลังงาน แต่จะประหยัดได้น้อยกว่ารหัส T ส่วนใหญ่จะมาพร้อมคอมพิวเตอร์แบรนด์ Acer, Dell, Lenovo
Y (Extremely low power)
เป็นอีกหนึ่งรุ่นที่เน้นประหยัดพลังงาน แต่รุ่นนี้จะประหยัดได้ดีมากๆ
H (High performance graphics)
เป็น CPU รุ่นที่มีชิป Intel HD Graphics630 เน้นความแรงของกราฟิก ใช้ในกลุ่ม Gaming Notebook
HK (High performance graphics, unlocked)
เป็น CPU รุ่นที่เน้นความแรงของกราฟิกเช่นกัน แต่สามารถเพิ่มความเร็วของ CPU หรือ Overclock ได้
HQ (High performance graphics, quad core)
CPU รุ่นนี้ก็เน้นความแรงของกราฟิกเช่นเคย แต่จะมาพร้อมแกนประมวลผลแบบ 4-Core นิยมใช้ในคอมพิวเตอร์เกม
X (High-end desktop)
เป็นกลุ่ม CPU เดสก์ท็อประดับไฮเอน มีแกนประมวลผลเยอะขึ้น ทำให้งานเสร็จไวขึ้น โดยเฉพาะงานหนักๆ เช่น การตัดต่อวิดีโอ งานกราฟิกแอนิเมชัน รองรับการทำงานร่วมกับแรมแบบ Quad channel ทำให้สามารถทำงานหนักๆ ได้อย่างมีประสิทธิภาพ และยังทำงานร่วมกับการ์ดจอได้มากกว่า 1 ตัวอีกด้วย
คัดลอกและอ้างอิงข้อมูลจากเว็บไซต์นี้
ตรวจสอบว่า เมนบอร์ดกับ CPU เข้ากันไหม
ให้ตรวจสอบในคู่มือของเมนบอร์ด
จากภาพ จะเห็นว่า รองรับ Processor socket LGA1700 นั้นหมายถึง Socket ที่เราสามารถใส่ CPU ที่เราเลือกไว้แล้วได้
หรือหากไม่แนะใจ เข้าเว็บไซต์ของผู้ผลิตเมนบอร์ด เพื่อดูว่ามี CPU ล่าสุดรุ่นไหนรองรับบ้าง
หลังจากนี้ ดูคุณสมบัติของเมนบอร์ดเพิ่มเติม
เหตุผลที่ต้องดูคุณสมบัติเพิ่มเติมเพราะหลังจากนี้ เราต้องซื้ออุปกรณ์เพิ่มเพื่อมาใช้งานตามงบประมาณของเรา สิ่งที่สำคัญและเป็นหลักๆๆ ที่เราต้องซื้อเพิ่ม คือ
- Ram หรือหน่วยความจำ ต้องอ่านคู่มือเมนบอร์ดว่ารองรับแบบไหน กี่แถว รองรับแบบไหนบ้าง เมื่อรู้แล้ว เราจึงจะสามารถหาซื้อแรมมาเพื่อประกอบได้อย่างถูกต้อง
- Expansion Slots คือช่องสำหรับเสียบอุปกรณ์อื่นเพิ่มเติมว่ามีช่องอะไรบ้าง ต้องอ่านให้เข้าใจและคิดว่าในอนาคตเราจะซื้ออะไรมาเพิ่มบ้าง เช่น ตัวรับสัญญาณไวไฟ หรือการ์ดจอนอก กรณีเราต้องการเพิ่มความเร็วการ์ดจอ
- Onboard Graphics ขั้วต่อสำหรับเชื่อมกับจอคอมพิวเตอร์ แบบไหนบ้าง เช่น HDML VGA DisplayPort ในตอนที่เราอ่านคู่มือเกี่ยวกับการ์ดจอ ออนบอร์ด หากเราสังเกตุให้ดีจะมีข้อความเตือนว่า * Available only on processors featuring integrated graphics. ** Graphics specifications may vary depending on the CPU installed นั้นแหละคือคำเตือนว่าให้เลือก CPU ให้ถูกต้องดังที่อธิบายมาแล้ว
- SATA Ports คือส่วนที่ใช้สำหรับพ่วงอาร์ดดิสก์ ตัวนี้ไม่มีอะไร
- M.2 SSD Slot ส่วนนี้คือส่วนที่กำหนดคุณสมบัติของ SSD ว่ามีช่องที่เราสามารถใส่ SSD แบบไหนได้ ส่วนนี้ แนะนำให้ดูตรง Supports 2242/ 2260/ 2280 storage devices ให้เลือกซื้อ SSD ให้ตรงกับที่คู่มือเมนบอร์ดแจ้งมา และให้ดูว่ามีช่องสำหรับใส่แบบไหน
- Power Connectors ท้ายสุดคือการเลือกซื้อ PSU หรือตัวจ่ายไฟ
ซื้ออุปกรณ์มาเพิ่ม
นั้นคือซื้อ RAM,SSD,HHD,PSU หรืออุปกรณ์อื่นตามที่เราต้องการแล้วแต่งประมาณ แหล่งสั่งซื้อมีเยอะแยะไปหมด ตอนนี้ ได้อุปกรณ์มาแล้วเริ่มประกอบ
มาเข้าสู่ขั้นตอนการประกอบกัน
การประกอบ CPU กับ Mainboard
ภาพนี้ จากคู่มือวิะีการประกอบ CPU เข้ากับ Mainboard ให้ระวังในขั้นตอนที่ 3 ตอนใส่เข้าไปอย่าให้ผิดด้าน ถ้าตามในภาพเขาจะใหสักเกตเครื่องหมายรอยบากที่ CPU กับ Mainboard แต่มันจะมีแผ่นกระดาษเล็กที่เขาให้มาพร้อมกับเมนบอร์ดมีคำอธิบายสรุปย่อมาให้อีกที ในนั้นเขาจะให้สังเกตุรูปสามเหลี่ยมเล็กๆๆ เป็นลูกศร บน Cpu ว่าให้ใส่ในมุมด้านไหนของ Socket เพราะฉะนั้นขั้นตอนนี้ให้ระวังให้มาก ส่วน ซิลิโคน หากเราซื้อใหม่ส่วนมากมันแปะมาให้ที่ใต้พัดลมอยู่แล้ว
แนะนำเพิ่มเติมว่าตอนใส่ CPU ให้เสร็จให้เสร็จก่อนใส่ในเคส หรือกล่อง เพราะตอนเสียบพัดลมเข้าไปเราจะได้ตรวจสอบได้ง่ายๆๆ ว่าตัวยึดมันพ้นตัวเมนบอร์ดไปแล้ว (ในขั้นตอนที่ 8)
หลังจากนั้นเสียบสายไฟพัดลม CPU เข้ากับเมนบอร์ด ให้หาดูตรงที่เขียนว่า CPU_FAN1 วิธีการใส่ก็ไม่ยาก เพราะหากสลับด้านมันเสียบไม่ได้
การใส่ Ram
ง่ายๆๆ ไม่มีอะไรมาก ให้ดูตรงร่องของแรมกับเมนบอร์ดให้ตรงกัน แล้วใช้หัวแม่มือดันพร้อมกันทั้งสองด้าน ตอนใส่ลงไป และให้ดูคู่มือให้ละเอียดหากมีช่องสำหรับเสียบแรมหลายช่องว่า คู่มือกำหนดให้ใส่ช่องไหน อย่างไร
solid-state drive (SSD) มันคือตัวเก็บข้อมูลที่กำลังจะมาแทนอาร์ดดิสก์ แต่ตอนนี้ ราคายังแพง เราเลยไส่ SSD เพื่อติดตั้งระบบปฎิบัติการวินโดว์ อย่างเดียวก่อนไม่เก็บข้อมูล เพราะมันจะเร็วกว่าการทำงานของ HDD เนื่องจากไม่มีการหมุนของชิ้นส่วนเหมือน HDD
การใส่ไม่ยากดูตามภาพได้เลย
เชื่อมต่อ SATA
ส่วนมากมันคือการเชื่อมต่ออาร์ดดิสก์นั้นแหละ แต่เรียกรวม SATA คือเรียกรวมแบบการเชื่อมต่อ จะเดิมเป็นสายแพร มาเป็นสายเส้นเดียวมีอัตราการส่งข้อมูลที่เร็วขึ้น ที่บอกว่าส่วนมาเพราะบางทีเรา SSD แบบ SATA มาเชื่อมต่อก็ได้
วิะีการเชื่อมต่อไม่ยาก เอาเสียบให้ตรงช่องที่เขากำหนด แต่ให้ระวังบางช่องคู่มืออาจจะแจ้งว่าไม่สามารถใช้งานได้ถ้าเราใส่ M.2 SATA SSD ใน สล็อตของ M2_1 ดังนั้นหากเราใช้ M2 ด้วยให้อ่านคู่มือเพิ่มสักนิด
ในส่วนที่ต้องระวังคืออย่าให้สาย SATA มันหักหรืองอ แล้วให้เอาส่วนที่แบนเสียบกับเมนบอร์ด เพราะบางที่สายจะมีหัว 90 องศา มาให้ด้วย หากเราเอาตัวนั้นเสียบเข้ากับเมนบอร์ด มันเปลืองพื้นที่ที่จะเสียบตัวอื่นร่วมด้วย
าก PSU
ดูภาพซ้ายมือ การเชื่อมต่อมีอยู่ 2 จุดระหว่างตัวเมนบอร์ดกับ Power supply คือ
- เชื่อมต่อกับ CPU_PWR1 จะมีขั้วต่อจำนวน 8 ขั่ว
- และ ATX_PWR1 มีข้้อต่อยู่ 24 ขั่ว แต่ ไม่ต้องกังวล หากไม่ตรงกันมันจะไม่สามารถเสียบลงไปได้
การเชื่อมสายไฟระหว่างเมนบอร์ดกับเคส (กล่องใส่อุปกรณ์)
ยกตัวอย่างเฉพาะการเชื่อมต่อ
การเชื่อมต่อสายระหว่างเมนบอร์ดกับเคส ในตัวอย่างที่ยกมาให้ดูประกอบไปด้วยการเชื่อมต่อ
- สวิตซ์เปิดคอมพิวเตอร์ ทำหน้าที่ให้มันแตะกันแล้วก็ปล่อย Power Switch
- ไฟแสดงสัญญาณว่าเปิดเครื่องแล้ว Power Leb
- ไฟแสดงว่าอาร์ดดิสก์กำลังทำงาน HDD LED
- ตัวรีเซ็ต กรณีคอมพิวเตอร์มีปัญหา Reset Switch
ส่วนการเชื่อมต่อส่วนอื่นเช่นการเชื่อมต่อเพื่อใช้ USB ที่เคส ด้านหน้า การเชื่อมต่อช่องเสียบลำโพงเพื่อใช้งานด้านหน้า ที่อำนวยความสะดวกให้กับเรา สามารถดูตามคู่มือเพิ่มเติมได้ เพราะหากเราว่าไม่อยากใช้ แต่ต่อโดยตรงกับเมนบอร์ด ก็ไม่ต้องเสียบเชื่อมต่อกับเคสก็ได้
นั้นคือตัวอย่างทั้งหมดในการประกอบคอมพิวเตอร์ ที่ยกตัวอย่างเป็นเมนบอร์ดยี่ห้อ MSI ส่วนยี่ห้ออื่นมันก็คล้ายกันไม่แตกต่างกันเท่าไร
สำคัญตรงก่อนลงมือทำทุกครั้งให้อ่านคู่มือให้ละเอียด รับรองได้ว่าไม่ผิดพลาดแน่นอน สิ่งที่ยากจริงแล้วคือการจัดหาหรือการซื้ออุปกรณ์ว่าจะเอาตัวไหนที่ดีคุ้มค่าและมีประสิทธิภาพสูงสุด เหมาะสมกับงบประมาณของเราที่ต้องการ
สำหรับสเปคที่ใช้ในการประกอบครั้งประกอบด้วย
- CPU INTEL PENTIUM G7400 LGA 1700
- MAINBOARD (1700) MSI PRO H610M-G DDR4
- RAM DDR4(3200) 8GB BLACKBERRY MAXIMUS
- ATX CASE (NP) CUBIC LOUP (BLACK)
- POWER SUPPLY (FULL) 500W DTECH PW007
- 256 GB SSD M.2 PCIe APACER AS2280
- Monitor 19.5” ACER EH200Qbi (TN, VGA, HDMI) 60Hz
- 1 TB HDD WD BLUE (7200RPM, 64MB, SATA-3, WD10EZEX)
ในราคาประมาณ 15000 บาท หรืออาจจะถูกกว่า ถ้าใครหาเจอร้านที่ขายได้ถูก เพราะอุปกรณ์รวมกันแล้วประมาณ 10 ชิ้นแค่แตกต่างกันชิ้นละ 100 บาท ราคามันก็แตกต่างกันแล้ว เลยระบุ ยอดจริงๆๆ ลงไปไม่ได้
หรือใครหากให้ลดกว่านั้นอีกก็ให้เปลี่ยน เมนบอร์ดมาเป็น MAINBOARD (1700) MSI PRO H610M-B DDR4 จากเดิม G ให้เปลี่ยน B ราคาจะลดลงมาอีก แต่รู้สึกว่าตอนนี้จะขายตลาด
เอาเป็นว่า จะเล่าให้ฟังกันอีกในเรื่องการแก้ไขปัญหา เช่น
- การ Clear CMOS (Reset BIOS) Jumper
- การตรวจสอบผ่านการแสดงผลของ Led บนเมนบอร์ด EZ Debug LED
- และอื่นๆๆ
editor's pick
latest video
news via inbox
ต้องการรับข้อมูลข่าวสาร