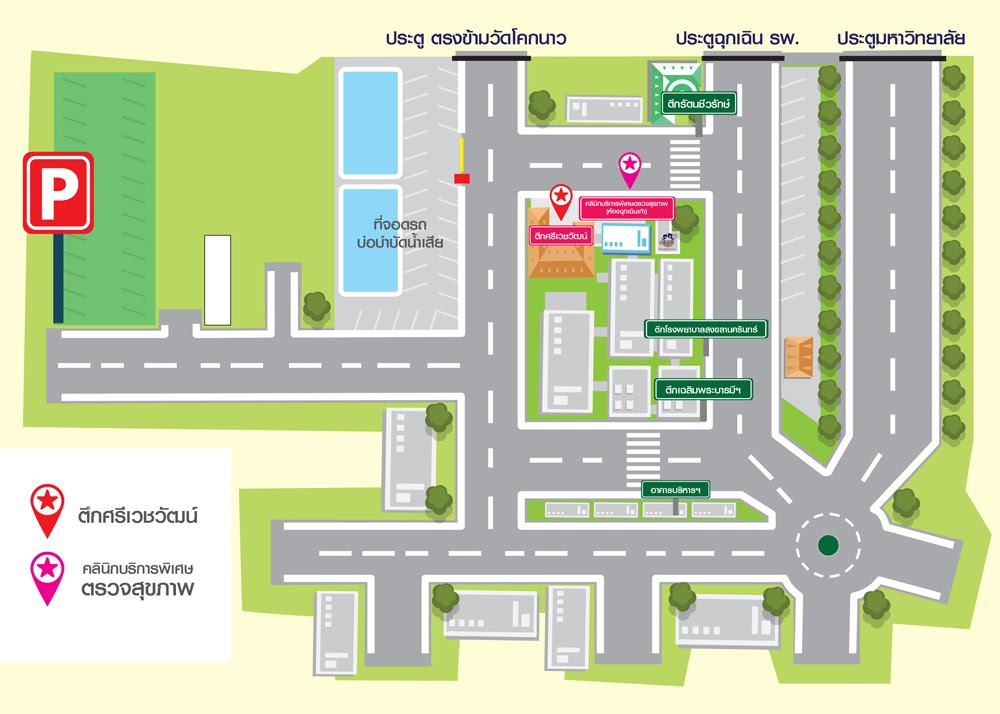เขียน Blog ด้วย Debian
เขียน Blog ด้วย Debian
เริ่มต้นจากอ้างอิงถึง Blog ที่เขียนในตอนเช้า เมื่อเหตุการณ์ที่คาดฝันเกิดขึ้น นั้นคือฝนตก เมื่อฝนตก สิ่งที่ตามมาคือแปลนหรือแผนงานต่างๆๆ ต้องถูกยกเลิกหมดทุกอย่าง ถ้าจะทำต่อไปแม้ว่าฝนจะตกแต่ดูแล้วมันไม่คุ้มกับสุขภาพและร่างกาย เพราะงานที่งาน แปลนงานทุกแปลนงาน เป็นกิจกรรมที่ทำเพื่อสนุกในการใช้ชีวิต ไม่ได้เร่งรีบถึงขนาดต้องทำให้ได้ ต้องทำให้เสร็จภายในห้วงเวลาที่กำหนดไว้
สรุป ฝนมันตกตลอดทั้งวัน แม้กระทั่งตอนนี้ติดเข้าช่วงบ่าย จะเขียนเว็บต่อสมองมันไม่ค่อยลื่น จะเขียนบทความสมองมันไม่ค่อยลื่น สรุปง่ายๆๆ คือขีเกียจ เพียงแต่เขียนให้มันดูเข้าท่าแค่นั้นเอง
ในขณะที่นั่งคิดว่าจะเอาอย่างไรดีกับวันนี้ สุดท้ายเช่นเดิม คิดขึ้นมาได้ว่าไม่ค่อยได้เข้าคุมระบบเพื่อดูเว็บไซต์นานแล้ว เนื่องจากเปลี่ยนคอมพิวเตอร์มาใช้ตัวใหม่ ส่วนตัวเก่ายังใช้ได้ปกติ แต่มันเริ่มมีปัญหาตรงเป็นวินโดว์ 7 Chrome เตือนว่า ต้นปีนี้ จะไม่รองรับวินโดว์ 7 แล้ว เป็นการบังคับกลายๆๆ ว่าคุณต้องซื้อคอมพิวเตอร์ใหม่นะ
บางคนเข้าอ่านแล้วอาจจะสงสัยว่า เข้าดูระบบของเว็บไซต์ ทำไมต้องยุ่งยาก แค่เปิดเข้าไปดูผ่านช่องทางที่ผู้ให้บริการเขาส่งช่องทางมาให้ มันก็เรียบร้อยไม่ได้ยุ่งยากอะไร อันนั้นคือ hosting สำเร็จรูปทั่วไป ที่เขาทำขึ้นมาแล้วใช้ Web Hosting Control Panels ในการจัดการ เราสามารถจัดการได้เฉพาะในส่วนเล็กน้อยๆๆ เช่น การสร้างฐานข้อมูล การสร้างผู้ใช้สำหรับส่งข้อมูลเข้าเว็บไซต์ หรืออื่นๆๆ แต่ไม่สามารถจัดการถึงขั้นปรับแต่งค่าของ php ,apache,mysql ได้
แต่ ในกรณีของเว็บไซต์นี้ ใช้วิธีการเช่าพื้นที่ ที่เขาเรียกว่า Cloud Hosting ในการบริหารจัดการจะไม่มี Web Hosting Control Panels เพราะต้องการลดค่าใช้จ่าย วิธีการในการจัดการเลยทำแบบดิบๆๆ ไม่มีตัวช่วย ต้องจัดการเองหมด หลังจากที่เช่าพื้นที่เขามาได้แค่ Server ที่เขาจำลองมาให้สเปคเช่น พวก CPU RAM STROAGE แล้วแต่เราเลือกตามจำนวนเงินที่เราซื้อ หลังจากนั้นแค่เข้าไปสร้าง Droplet เพื่อกำหนดค่าในการใช้งาน เช่น เลือกระบบปฎิบัติการที่เราต้องการจะใช้ แล้วเลือกสเปค ที่สำคัญคือรูปแบบในการเข้าจัดการกับระบบปฎิบัติการ และติดตั้งโปรแกรมเพิ่มเพื่อทำเป็น Web Server ตามมาด้วยการติดตั้ง WordPress หลังจากนั้นเป็นเรื่องของเว็บไซต์ที่เราต้องการสร้าง
ช่องทางในการเข้าไปจัดการ Droplet ที่เราสร้างขึ้นมามีตัวเลือกได้ 2 ช่องทาง
ทางแรกเข้าผ่าน หน้าจัดการของเว็บไซต์
ทางที่สอง ผ่านทางคอมพิวเตอร์ของเรา แต่ใช้ระบบ SSH ในการเข้าไปจัดการ (ดูท่าจะยาว ค่อยเขียนใน Knowledge ดีกว่า)
เอาเป็นว่า ที่ต้องปรับคอมพิวเตอร์ เหตุผลเดียวคือต้องการคุม Droplet ผ่านทาง Terminal ไม่อยากคุมผ่าน Putty ของวินโดว์ มันมีเหตุผลแค่นั้นเอง ที่ได้ลงมือปรับคอมพิวเตอร์ในเครื่องเดียวให้สามารถใช้งานได้ทั้ง windows และ linux บางคนอาจจะมีข้อสงสัยว่า แล้วทำไมไม่คุมผ่าน putty มันคุมได้ดีเช่นกัน แต่หากเจอปัญหาในขณะปรับแต่ง หากใช้ putty สิ่งที่เจอปัญหามากคือหน้าจอจะเล็ก และไม่สามารถใช้คำสั่ง คัดลอกและวางได้สะดวกเท่าไร ขี้เกียจจำเวลาใช้งานว่าต้องกดคีย์บอร์ดตัวนั้น ตัวนี้
แต่หากเป็น Terminal ของ Linux ปัญหาตรงนั้นจะไม่มี คัดลอกและวางได้สะดวกรวดเร็ว
เมื่อตกลงใจกับตัวเองว่า น่าจะรวบเอาคอมพิวเตอร์ระหว่างสองปฎิบัติการ นั้นคือวินโดว์ รวมกับ linux ตัวใดตัวหนึ่งดีกว่า แ ต่ถ้าติดตั้ง linux ไว้ใน HDD ตัวเดียวกันกับ Windows ดูท่ามันน่าจะยุ่งยากเวลาเครื่องมีปัญหา
นั่งวางแปลนในการติดตั้ง Linux เพิ่มใช้งานร่วมกับ Windows อย่างระมัดระวัง หากติดตั้งพลาดหมายความว่าข้อมูลใน Windows มีโอกาสสูญหายได้ แต่มันพลาดน้อย หากเราอ่านขั้นตอนตอนติดตั้งอย่างละเอียด และอย่าทำงานด้วยความเร่งรีบ ให้ทำงานด้วยความเข้าใจ และใจเย็น ทำความเข้าใจโครงสร้างของอาร์ดดิสก์ให้ดี จำชื่อของอาร์ดดิสก์ให้ได้ว่าชื่ออะไร ยี่ห้อ ขนาด รับรองจะไม่พลาด
เริ่มจากลองติดตั้ง Arch ก่อน เหตุผลไม่มีอะไรมาก เราสามารถปรับแต่งค่าในการติดตั้งได้ทุกอย่างตามที่เราต้องการโดยเฉพาะการจัดสรรพื้นที่จะติดตั้ง แต..พอติดตั้งเสร็จมีปัญหากับการ์ดจอ ที่ใช้ของ nvdia เมื่อใช้คำสั่งเรียกให้หน้าจอเป็นแบบ Desktop ตัว Xorg มันไม่สามารถเปิดได้ และแจ้งค่า Error ต่างๆๆ ออกมามาก รู้เลยว่ามีปัญหากับไดว์เวอร์ของการ์ดจอ จะมานั่งแก้เสียดายเวลา อย่างที่บอกคือเหตุผลเดียวต้องการใช้ Terminal ใน Linux ไม่ได้หวังใช้งานอย่างอื่นมาก หากไปนั่งแก้น่าจะเสียเวลามาก หันรีหันขวางว่าจะเอาอย่างไรดี
งั้นลองลง Ubuntu ดีกว่า เพราะง่ายดี และไม่น่าจะเสียเวลามากในการติดตั้ง เปิดหน้าเว็บไซต์ของ Ubuntu เพื่อดาวโหลดน์ไฟล์ Image มาใช้งานแบบ Desktop ปัญหาตามมาติดๆๆ ไม่รู้มันเป็นอย่างไรมันโหลดช้ามากตอนสั่งดาวโหลดน์ลงมา ขนาด 3 G กว่า ใช้เวลาที่โปรแกรมแจ้งมาเกือบ 2 ชม. ลองโหลดผ่าน bit ยังช้าด้วย
เห็นท่าจะไม่ไหว กับเริ่มจะไม่ชอบแล้วหากติดตั้งแล้วข้อมูลมากเกินไป น่าจะต้องหาทางเลือกใหม่
ตัวที่พิจารณาต่อมาคือ Manjaro มันเป็นตัวที่พัฒนามาจาก Arch linux มาเพิ่มในส่วนที่เป็นกราฟิกให้เพื่อความสะดวกในการใช้งานและเพื่อให้คนที่ต้องการจะใช้ Arch แต่ไม่อยากยุ่งยากในการติดตั้ง หากใช้ Manjaro มันจะสะดวกขึ้นในการติดตั้งและการใช้งาน แต่ในระหว่างนั้นคิดขึ้นมาได้ว่า เจตนาที่ติดตั้ง linux เพื่อใช้ Terminal ในการทำงานอย่างเดียว เอาแบบเบาๆๆ ไม่หนักเครื่องดีกว่า
นั่งพิจารณาอีกครั้ง ตัวเลือกที่น่าจะดีที่สุดในจังหวะและโอกาสนี้ น่าจะเป็น Debian ดูขนาดไฟล์ iso สำหรับดาวโหลดน์มาตั้งประมาณไม่เกิน 500 m มันเป็นตัว IMAGE แบบ Netinstall ความหมายของมันคือ แค่สร้างตัวติดตั้งเพื่อบูตผ่าน USB เท่านั้น ส่วนไฟล์ติดตั้งอื่นๆๆ มันจะติดตั้งจากอินเตอรเน็ตแทน และในเมื่อไทยของเรามี ให้บริการอยู่แล้ว ที่เขาเรียกว่า mirror ตั้งอยู่ที่มหาวิทยาลัยขอนแก่น
การติดตั้ง Debian จะดีกว่า Ubuntu ตรงที่ไม่มีภาคบังคับ (มันมาจากแหล่งเดียวกันนั้นแหละ Ubuntu พัฒนามาจาก Debian อีกที) ที่ว่าไม่มีภาคบังคับคือ Debian มันมีตัวเลือกไม่มาก แต่ในขั้นตอนการติดตั้ง เราสามารถเลือกได้ว่า จะติดตั้งเพื่อทำเป็น Server อย่างเดียว โดยไม่ต้องมี GUI หรือทำเครื่องคอมพิวเตอรของเราให้เป็น Desktop
แต่หากเราต้องการให้เป็น Server ด้วยเป็น Desktop ด้วย ในขั้นตอนการติดตั้งเราสามารถเลือกได้อีก ว่าเราจะเลือกใช้ Desktop ตัวไหน เช่น Xfce หรือ Gome และอีกหลายๆๆ ตัว เราสามารถเลือกได้
เมื่อตกลงใจจะติดตั้ง Debian แน่นอนแล้ว ในขั้นตอนต่อมาวางแผนเกี่ยวกับอาร์ดดิสก์ในเครื่อง ตอนนี้มี SSD 2 ตัว ตัวหนึ่งติดตั้ง Windows ไว้ น่าจะไม่แต่ต้องมันดีกว่า ไม่ต้องแยกเป็น พาร์ติชั่นใหม่ แต่อย่างใด แค่เอาตัว SSD อีกตัวมาติดตั้งแล้ววางแผนว่าจะเอาตัวนั้นแหละติดตั้ง Linux แล้วในตอนใช้งาน ค่อยไปกำหนดใน bios ว่าจะให้ boot ผ่านทาง SSD ตัวไหนแทน
เมื่อติดตั้งเสร็จ หากต้องการใช้งาน แค่เลือก 2 เส้นทางนี้ ว่าเราจะตั้งไว้ตัวไหนเป็นตัวหลักในขณะ Boot เครื่อง
- ทางแรก Boot ผ่าน GRUB นั้นหมายความว่าเราสามารถเลือกได้ว่า จะเปิดวินโดว์หรือเปิด Debian
- ทางเลือกที่สอง ในกรณีที่อารมณ์ไม่ดีหรือเร่งรีบ ใช้วิธีเข้าไปตั้งค่าใน Bios เลือกตัว Windows Manager แทน นั้นหมายความว่า เมื่อเปิดเครื่องคอมพิวเตอร์ จะเปิดเข้าสู่วินโดว์ 11 ทันทีโดยไม่ต้องเลือกว่าจะเข้าระบบปฎิบัติการไหน
หรือไม่ มีอีกทางเลือกคือกด F12 เพื่อเลือกว่าในสองรายการนั้นเราจะเข้าอันไหน ส่วนมากจะใช้วิธีการนี่แหละ นั้นคือเข้าไปตั้งค่าใบออส ให้เลือกลำดับการบูต โดยอันดับหนึ่งให้เป็น windows manager เพราะเราใช้วินโดว์ส่วนมาก เมื่อต้องการใช้ linux แค่กด F12 แล้วเข้าใช้งาน linux (หากเลือกตัวนี้เป็นตัวเริ่มต้น มันจะเลือกเข้าวินโดว์ได้ด้วย แต่ บางครั้งเปิดคอมพิวเตอร์แล้วไม่ได้นั่งดู พอไม่ได้กดเลือกจะเข้า linux ก่อน)
จะว่าไปตอนนี้มันไม่ค่อยแตกต่างกันแล้ว หากเราไม่ใช้โปรแกรมบางโปรแกรมเช่น Office หรือโปรแกรมจับภาพที่ฝั่ง linux ยังทำได้ไม่ค่อยดี นอกนั้นใช้งาน linux แทนสบาย แม้แต่ตอนนี้ที่กำลังเขียน blog ยังเขียนใน linux ได้สบายไม่มีปัญหา
เป็นอันว่าเสร็จเรียบร้อย เลือกตัว xfce4 เป็น Desktop เนื่องจากมีขนาดเบา ไม่หนักเครื่อง ไม่มีของแถมมามาก ใช้งานสะดวก
ทำเสร็จ ลองสร้าง Blog ผ่าน Debian เป็นอันเรียบร้อย ตามบทความคร่าวที่อธิบายมาแล้ว
editor's pick
latest video
news via inbox
ต้องการรับข้อมูลข่าวสาร